Mody – Modyfikacja Ikon
Tutaj zajmiemy się przerabianiem ikon (portretów) naszych jednostek. ;)
Tak jak w przypadku tekstur, by przerobić ikonę jednostki potrzebny będzie nam program graficzny z PlugInem do plików DDS.
Otwórzmy archiwum Data. Ikony jednostek tak jak ich tekstury mają swoje miejsce w folderze Textures. My za swój cel obierzemy sobie przeróbkę ikony Diablika, z którym mieliśmy wcześniej do czynienia w artykule na temat Tekstur.
Lokalizacja: \Textures\Interface\CombatArena\Faces\Inferno
Zauważcie, że jednostki mają trzy rodzaje tej samej ikony, 128x128, 64x64 i 32x32. Żeby nasz Imp wyglądał przyzwoicie, zmienimy mu te trzy jego avki. Jak? Zaraz do tego dojdziemy.
Ikony naszego Impa nazywają się „ico_Familiar_xx.dds”, gdzie te xx to są wymiary ikony. Zaznaczmy wszystkie trzy rodzaje i wypakujmy do wybranego folderu. Odpalmy Photoshopa.
Na początek otwórzmy wszystkie trzy
IKONY Diablika. Jako że to są tekstury, otwierają się w taki sam sposób co tekstury 3D. Jak widzimy, za główne „źródło” uchodzi ikona 128x28, pozostałe dwie są jej mniejszymi kopiami na potrzeby gry. Na razie zajmiemy się tą największą, pozostałe dwie możemy zamknąć, je oporządzimy za chwilę. ;)
Ikony są teksturami 2D i jak pewnie zauważyliście, też mają kanał Alpha, który odpowiada za przezroczystość niektórych elementów ikony (głównie tła). My tylko zedytujemy tą ikonę, dlatego nie będziemy musieli nic robić w związku z kanałem Alpha.
Na początku stworzyliśmy teksturę zielonego Diablika, dlatego też dorobimy teksturze odpowiednie ikony żeby to miało ręce i nogi.
Teraz mamy
IKONĘ naszego Impa i trzeba ją zapisać. Ale nie nie, ikony zapisuje się trochę inaczej. ;)
Tak jak przy zapisywaniu ustalaliśmy lokalizację tekstury, tak teraz musimy zrobić to samo z ikoną, dlatego że ikony też są na swój sposób zablokowane i nie można ich ot tak podmienić przy zapisywaniu. Gdy już ją ustalimy, zaznaczamy format D3D/DDS, dopisujemy do nazwy końcówkę .dds jeżeli jej nie ma i zatwierdzamy.
Ponownie wyskoczy nam to przerażające
OKIENKO.
W przypadku ikon, tutaj musimy ustawić inny system „kodowania”. Nasza ikona musi mieć rodzaj „8.8.8.8 ARGB 32 bpp | unsigned”, tak więc taki rodzaj ustawiamy. W opcjach „MIP Map Generation” teraz musimy ustawić opcję ‘No MIP Maps’, ponieważ nasza ikona jest teksturą 2D i dodawanie do niej kanałów MIP map jest jak najbardziej niepotrzebne. Gdy już wszystko ustawimy jak należy, zatwierdzamy, jednak nie zamykamy naszej ikony.
Teraz kolej na pozostałe dwie ikony Diablika. Teraz ikona o wymiarach 64x64. W opcji na górze menu Photoshopa wybieramy opcję Image – Image Size…
(SCREEN) i zmniejszamy naszą ikonę do wymiarów 64x64. Teraz nasza ikona wygląda
TAK.
Zapisujemy ją w taki sam sposób jak poprzednią, w tej samej lokalizacji. Ale uwaga, przy zapisywaniu korzystamy cały czas z ikony 128x128, dlatego zanim ja zapiszemy musimy zmienić w nazwie „ico_Familiar_128” na „ico_Familiar_64”, ustawić format D3D/DDS i dopisać końcówkę .dds, po czym zatwierdzić. Gdy ponownie wyskoczy znane już nam okienko, ustawić takie same opcje jak w przypadku zapisywania ikony Impa 128x128. Nie zamykamy ikony po zapisaniu, tylko zmniejszamy ją do 32x32, zapisujemy jako „ico_Familiar_32” tuż obok wcześniejszych ikon i przy zastosowaniu wyżej wymienionych opcji do ustawienia.
Gdy już zapiszemy wszystkie trzy, możemy zamknąć Photoshopa. Tak jak w przypadku tekstury, ikony przy wypakowywaniu również otrzymują swoje lokalizacyjne foldery. Tutaj lokalizację rozpoczyna folder Textures, a kończy folder Inferno.
Teraz wystarczy wrzucić nasze foldery do Data i sprawdzić je w grze. Jeżeli jednak nasz obecny folder Textures przeniesiemy do Data, a tam będzie taki sam folder z teksturą Impa, jeden zamieni drugi. Dlatego musimy zrobić kolejny myk. ;)
Zauważmy, że tekstura jak i ikony leżą niemalże w tym samym folderze Textures, jednak dalej już w innych podfolderach. Potraktujmy teraz folder Textures (ten z ikonami) jako ten „główny”. Otwórzmy folder Textures, który leży w Data i podfolder Creatures przenieśmy do folderu Textures, w którym dorobiliśmy ikony naszego impa.
Dlaczego tak? Bardzo istotną rzeczą jest to, że nie zawsze można edytować foldery, które leżą już w folderze Data. Zazwyczaj skutkuje to błędami w grze, dlatego radzę wam wrzucać foldery i archiwa do Data, które są już gotowe.
Dobrze, zajrzyjmy teraz do folderu Textures, w którym leżą nasze ikony. Widzimy, że teraz są tam nie tylko ikony, ale i tekstura, tyle że w dwóch osobnych lokalizacjach folderów. Tak mniej więcej jest zbudowany system folderów z archiwum Data i w takich lokalizacjach gra w pełni odczyta nasze pliki. ;)
Teraz czas sprawdzić naszego Diablika. Folder Textures, w którym leżą ikony i tekstura, wrzucamy do folderu Data i kiedy system zapyta nas o podmianę folderu Textures z już istniejącym (jeżeli go nie usunęliście), zatwierdzamy na wszystkie. Odpalamy grę i jeżeli wszystko poszło wam dobrze, możemy podziwiać naszego
DIABLIKA i jego ikony. ;)
Opracowanie i screeny by
Oliwsen
Masz jakiś problem z modem lub chcesz się nim pochwalić? Odwiedź
TEN temat.













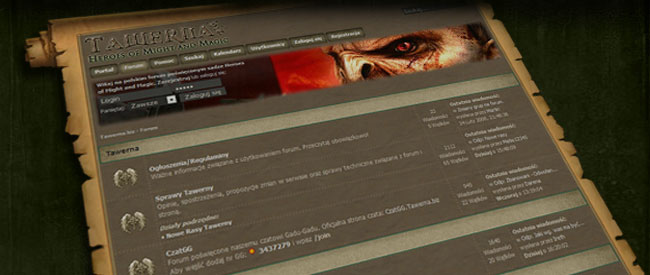





 Zgłoś błąd
Zgłoś błąd Drukuj
Drukuj Kanały RSS
Kanały RSS PDF
PDF












