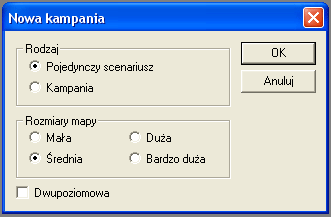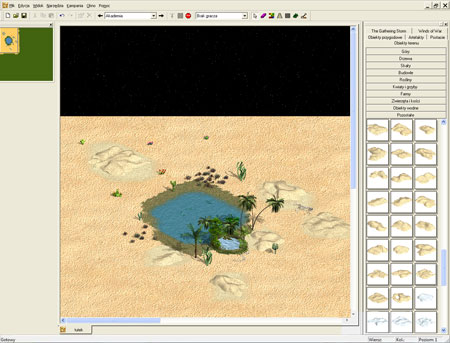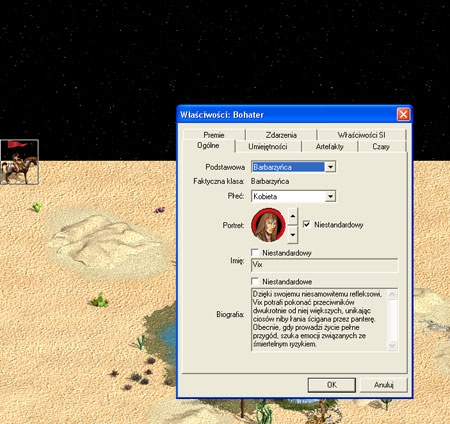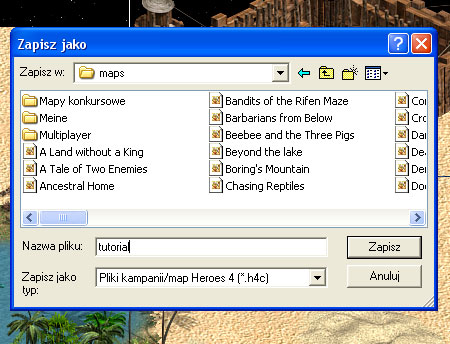Część pierwsza tutorialu.
W tym tutorialu chciałbym zaprezentować podstawowe wiadomości związane z edytorem kampanii (map) w
Heroes of Might and Magic IV.
Na początek należy kliknąć na ikonę tegoż edytora, kiedy już uporamy się z tym trudnym zadaniem, zobaczymy takie coś:
Wybieramy pojedynczy scenariusz, Rozmiar mapy mała, a następnie dajemy OK. Naszym oczom ukazuje się taki widok:
Na początek należy wszystko ogarnąć: po lewej stronie mamy mini mapkę, a pod nią panel zmiany terenu, nad nią na całą długość edytora rozciąga się pasek narzędzi, służą one do otwierania mapy z pliku, zapisywania, tworzenia nowej, wycinania, wklejania, cofana, wywołania okna informacji, usuwania obiektów, znajdywania obiektów na mapie, przejścia do podziemi, pokazania siatki, pokazania przenikania, wyboru gracza, myszki do zaznaczania, mazania, palety terenów, dróg, jaskiń, malarza obiektów i edytora terenów. Powyżej znajduje się co widać, opcje i inne. Po prawej stronie mamy menu w którym znajdują się wszelakie obiekty z gry i dodatków, odpowiednio pogrupowane w kategorie, dla tego wszystko jest łatwiej znaleźć.
TEREN
Na początku zajmiemy się zmianą terenu, klikamy więc po lewej na strzałkę, przy której pisze: „Trawa, sucha”, wybieramy np. „Piach, pustynia” klikamy następnie w panelu rozmiar pędzla pod nazwą terenu na średni, oraz przenosimy myszkę na głównie widoczny obiekt, czyli mapę. Najpierw jednakże, używając odpowiednich strzałek, lub myszki przenosimy widok mapy w lewy górny róg. Następnie trzymając w jakimś miejscu na mapie lewy przycisk myszki, przesuwamy ją, by powstał piaszczysty teren. Gdy zapełnimy piaskiem cały widoczny teren (można sobie pomóc wybierając rozmiar pędza bardzo duży). Przejdziemy do dodania małej ilości wody. Z pola rodzaj terenu wybieramy więc „woda, płytka” i pokrywamy nią niewielki obszar. Np. tyle, ile zajmuje pędzel terenu średni, lub nieco więcej. Potem wybieramy teren „trawa, sucha” i pokrywamy nim mały obszar wokół wody, trzeba to zrobić tak, by nie uszczuplić przy tym wodnych terenów. Gdy będzie to gotowe, przejdziemy do dodawania obiektów. W tym przypadku oazy.
DODAWANIE OBIEKTÓW
Po prawej stronie dajemy zakładkę „obiekty przygodowe”, a następnie „ Modyfikatory ruchu”. Klikamy na model oazy i trzymając lewy przycisk myszy przesuwamy ją na mapę, po prawej stronie jeziorka. Gdy będzie ustawiona, klikamy w pasku narzędzi ikonkę czerwonego znaku STOP (przenikanie). Widzimy teraz niebieską warstwę na jeziorku, czerwoną na prawie całej oazie, oprócz żółtego rogu, musimy ustawić obiekt tak, aby chociaż kawałek żółtego z oazy nie przylegał do jeziorka, gdy już nam się uda znowu wciskamy przycisk przenikania, przechodząc do normalnego widoku. Teraz klikamy po prawej stronie zakładkę „Obiekty terenu”, a następnie „drzewa”. Przesuwając strzałkami, które pojawiły się po prawej stronie szukamy palm. Gdy je już odnajdziemy, ustawmy trzy różne wyżej oazy i trzy poniżej oazy. Znowu klikamy STOP, gdy żadne drzewo nie nachodzi swoim czerwonym kolorem podstawy na żółć oazy, jest dobrze, w przeciwnym wypadku należy trochę przesunąć drzewo. Teraz w „obiektach terenu” klikamy ostatnią zakładkę: „pozostałe”, odnajdujemy tam wydmy z piasku. Stawiamy kilka z nich (4-8) w pobliżu oazy, na terenach pustyni. Gdy będzie gotowe, klikamy zakładkę „rośliny”, a następnie szukamy kaktusów, ustawiamy kilkadziesiąt (10-20) w okolicach wody, ale również nieco dalej. Gdy zostaną ustawione, klikamy w zakładkę „zwierzęta i kości”, oraz znajdując ryby, przenosimy kilka gromad (1-5) do jeziorka. Oraz szczątki konia w pobliże jednej z wydm i szczątki węża w pobliże oazy.
Klikamy w pasku narzędzi na „teren”, oraz wybieramy z listy terenów piach, plaża. Średnim pędzlem tworzymy ten piach pod wydmami.
DODAWANIE JEDNOSTEK
W pasku narzędzi, gdzie mamy dane gracza wybieramy „brak gracza”, a następnie klikamy w zakładkę „postacie”, a tam w zakładkę „stwory”. Szukamy nagi z frakcji ład. Gdy ją znajdziemy, umieszczamy tym samym sposobem, co obiekty, przy oazie. Klikamy STOP i robimy tak, by żółty spod nagi przylegał do żółci spod oazy. Klikamy znowu STOP. Klikamy nowo postawioną nagę dwa razy szybko myszką. Tym samym sposobem klikamy na napis „nagi”. A następnie na okienko, przy polu „ilość”, gdzie wpisujemy dowolną liczbę w przedziale 1-24. Następnie OK. i OK.
DODAWANIE BOHATERÓW GRACZA
Klikamy w pasku narzędzi na pole gracza i wybieramy opcję „Gracz Czerwony”, następnie w zakładce postacie klikamy „bohaterowie”. Odnajdujemy barbarzyńcę (płeć dowolna), oraz ustawiamy go w lewym górnym rogu mapy. Następnie klikamy dwa razy szybko na nowo ustawioną postać, następnie na napis Poziom 1 (płeć) barbarzyńca. Klikamy okienko przy napisie „niestandardowy”, wybieramy pasujący nam portret. Następnie w otwartym polu bohatera klikamy w zakładkę „umiejętności”. Przy napisie poziom klikamy w kwadracik, oraz wpisujemy dowolną liczbę w przedziale 2-24. Potem klikamy OK. i znowu OK.
Następnie w pasku narzędzi zmieniamy gracza na gracz niebieski, oraz odnajdując czarownika klikamy go w prawym dolnym obszarze pustyni, oraz wykonujemy ten sam zabieg, co z barbarzyńcą.
DODAWANIE MIASTA GRACZA
Mając wybranego gracza niebieskiego, klikamy po lewej w zakładkę „obiekty przygodowe”, a następnie „miasta”. Wybieramy miasto chaosu i ustawiamy w prawym górnym rogu pustyni. Klikamy je dwa razy szybko. Wchodzimy w jego polu w zakładkę „Budynki”. A następnie zaznaczamy kwadracik przy „Niestandardowe”. Teraz klikamy kwadraciki przy 5 dowolnych budynkach, jednym kliknięciem. A następnie przy budynku „stocznia” i „Wieże orków” klikamy kwadracik dwa razy szybko. Zamiast niego pojawia się przekreślone, czerwone kółko. Klikamy OK. i OK.
ZAPISYWANIE MAPY I JEJ USTAWIENIA
Gdy już skończymy edytować cały teren mapy (dowolnie). Klikamy w górnym pasku narzędzi w „Plik” „Zapisz jako” i wpisujemy nazwę, a następnie „zapisz”.
Gdy mapa będzie zapisana możemy dać w górnym pasku narzędzi „kampania” i na samym dole „właściwości mapy”. Zmieniamy nazwę i opis, oraz poziom trudności. Następnie klikamy tam w zakładkę „dane gracza”. Klikamy kwadracik obok napisu „maksymalny poziom” i zmieniamy na dowolną liczbę od 20-30. Następnie tak samo niebieskiemu graczowi. Klikamy OK. W „plik” dajemy „zapisz” i możemy cieszyć się mapą w grze.
W przyszłym tutorialu zajmiemy się bardziej zaawansowanymi rzeczami.
Powodzenia życzy autor:
Andre94nt.













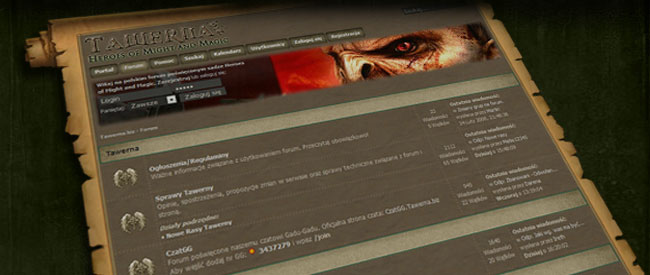





 Zgłoś błąd
Zgłoś błąd Drukuj
Drukuj Kanały RSS
Kanały RSS PDF
PDF