TWORZENIE SCENEK DO SCENARIUSZY W HEROES V: DZIKIE HORDY
CZĘŚĆ 1: ŚRODOWISKO PRACY
Tworzenie scen dialogowych do map w Heroes V jest nietrudnym, ale dosyć czasochłonnym i wymagającym cierpliwości zajęciem. Osoby, które nie są zorientowane w mechanizmach Edytora Map lub nie potrafią „poruszać się” po drzewku właściwości map mogą mieć problemy ze zrozumieniem niektórych punktów tego poradnika. Mimo wszystko, zachęcam do lektury i zabawy w „heroesowego reżysera” :).
1. Na samym początku musimy otworzyć pliki „editor” oraz „editor_a2” , które znajdują się w folderze profiles w katalogu z grą. W każdym pliku (otwieramy je Notatnikiem) wers: „setvar map_editor_mode = 1” zamieniamy na „setvar map_editor_mode = 9”. Zapisujemy zmiany i odpalamy edytor. Jeśli pojawią się problemy z zapisaniem, należy skopiować oba pliki do innego folderu (np. Moje dokumenty) , tam zmodyfikować i następnie wkleić zmienione pliki do profiles.
2. Teraz otwieramy edytor. Już po włączeniu widzimy, że zaszło kilka zmian. Wybieramy mapkę (radzę zacząć tworzenie scenek na gotowym go gry scenariuszu) i czekamy aż się załaduje. Szukamy przycisku „Zaznacz tablicę”, pojawia się okienko, na którym szukamy i zaznaczamy DialogScene. Potem na drzewku właściwości mapy szukamy linijki StartScene i naciskamy Nowy. Ustalamy nazwę scenki i naciskamy OK.

3. Otwieramy Widok i na samym dole wybieramy ‘okno bazy danych’ a następnie ‘okno bazy danych gry 0’. W lewym, dolnym rogu pojawiło się okienko, gdzie widzimy drzewko folderów ze scenkami. Szukamy tam folderu z nazwą naszej scenki, rozwijamy go i naciskamy raz plik „DialogScene”. Na górze pojawi się drzewko właściwości scenki. Naciskamy pierwszą linijkę „Map” i włączamy okno z folderami, gdzie przechowywane są różne mapy, wybieramy którąś i naciskamy OK. Teraz w oknie na dole dwukrotnie naciskamy przycisk „DialogScene”, zapisujemy zmiany i czekamy aż załaduje się edytor scenek. :)
4. Włączyła nam się mapka, którą przed chwilą wybraliśmy (niektóre mogą wydać się wam znajome, np. ze scenek z kampanii). Mamy okno bardzo podobne do tego ze zwykłego edytora map. Po prawej mamy panel do wybierania obiektów (elementy przyrody, skarby, artefakty, bohaterowie, jednostki i różne budowle). Wybieramy i ustawiamy na mapie wszystkie stworzenia, postacie i obiekty, które mają zagrać w scence.
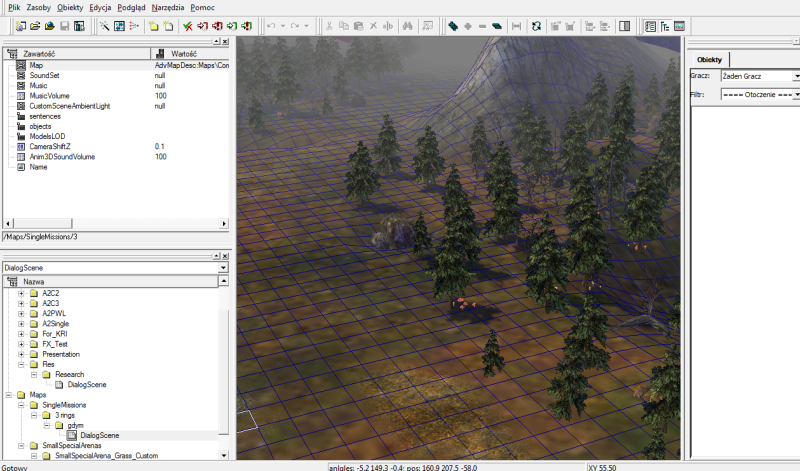
Gratulacje! Właśnie zrobiłeś pierwszy, najważniejszy krok w procesie tworzenia scenek dialogowych. W tej części poradnika dowiedziałeś się, jak tworzyć środowisko pracy do tworzenia scenek. W następnych dwóch częściach pracować już będziemy w zasadzie tylko z edytorem dialogów. Dzięki drugiej części nauczycie się ustawiać kamerę, jej animacje, ustawianie kamer względnych i łączonych. Ambitnym i dosyć zorientowanym osobom radzę pobawić się trochę w edytorze scenek, zobaczyć jak wygląda fachowe drzewko właściwości scenki oraz postukać w klawisze liter na klawiaturze ;). Nie zapomnijcie tylko zapisać zmian przed zamknięciem :D.
P.S. w drzewku folderów map macie wszystkie scenki, które pojawiają się w Dzikich Hordach. Jeśli dwukrotnie naciśniecie DialogScene którejkolwiek z nich, włączy się wam plansza z tego właśnie dialogu. Klawiszem „P” naciśniecie odtwarzanie tej scenki, a klawiszem „F4” pauzę.
CZĘŚĆ 2:
KAMERY
W poprzedniej części poradnika nauczyliście się tworzyć sobie środowisko pracy. Dzisiaj przejdziemy do jeszcze bardziej zaawansowanych rzeczy związanych z ustawieniami kamer. Może wydawać się to trudne i skomplikowane, ale w rzeczywistości jest naprawdę proste i wymaga jedynie umiejętności naciskania klawiszy na klawiaturze oraz posiadania odrobiny wyobraźni. A więc zaczynamy!
1. Oczywiście zanim zaczniemy pracę z kamerami musimy wrócić do ostatniego punktu z części 1. Tak więc jesteśmy w edytorze scenek, mamy ustawionych bohaterów naszego filmiku. Do szczęścia brakuje nam jeszcze kamer, dialogów i animacji. Na razie zajmiemy się tymi pierwszymi. Przy tworzeniu kamer potrzebne nam będą 2 przyciski na klawiaturze: E oraz T. Najpierw ustawmy myszką jakieś ujęcie i naciśnijmy klawisz E. Pojawiło nam się takie oto okienko:
2. Zaznaczamy "Nowa kamera" i wpisujemy jej nazwę. Możemy także ustalić, czy kamera skupi się na bohaterze lub jednostce (Kamera względna). Naciskamy OK i okno znika. Następnie przesuwamy kamerę myszką do innej pozycji, naciskamy klawisz i powtarzamy manwer. Potem naciskamy klawisz T i pojawia nam się trochę inne okienko:
3. Tutaj musimy ustalić przejście kamery, to znaczy jej ruch. Otóż, kamery, których pozycje zapisaliśmy w oknie z klawisza E są w zasadzie początkową i końcową pozycją kamery głównej, którą ustalamy w okienku wywołanego z klawisza T. Czyli najpierw wpisujemy nazwę ruchomej kamery, a następnie ustalamy kamerę początkową, potem końcową. Podobnie jak w oknie z klawisza E, ustalamy, czy te kamery mają skupiać się na konkretnej postaci (stworzenie, heros).
4. Trzy ostatnie wiersze tego okna dotyczą dodatkowych, mniej ważnych ustawień głównej kamery. Możemy tu uruchomić lub wyłączyć rotację poziomą, odwrócić kierunek przesuwania się kamery lub sprawić, by "zataczała" okręgi. Wybieranie którejkolwiek z tych opcji nie jest konieczne i można je bez obaw zostawić tak, jak są. Następnie zatwierdzamy utworzenie kamery głównej klawiszem OK.
Doskonale! Właśnie wykonaliśmy drugi, niezwykle ważny krok w procesie tworzenia scenek. Ostatnia, trzecia część będzie najbardziej wymagająca. Wówczas to nauczycie się tworzyć całe sekwencje filmowe, z wykorzystaniem kamer, animacji postaci, dźwięków oraz tekstu. Do tego czasu pobawcie się kamerami i ustalcie kilka pozycji głównych ujęć, dzięki czemu łatwiej przyjdzie wam tworzenie sentencji w części trzeciej. :)
CZĘŚĆ 3:
DODAWANIE ANIMACJI I WSTAWIANIE SCENKI DO GRY
W poprzednich częściach nauczyliśmy się tworzyć miejsce akcji i ustawianie kamer, czyli podstawy już mamy. Pamiętacie, jak klawiszem T ustawialiśmy przejście kamery i zapisywaliśmy go pod konkretną nazwą? Teraz to będzie nam przede wszystkim potrzebne. Najpierw jednak skupiamy się na lewym pasku narzędzi, gdzie jest całe drzewko właściwości scenki.
Szukamy wiersza 'sentences', naciskamy go
prawym przyciskiem myszki i ‘dodaj’ lub ‘add’ (zależy w jakim języku mamy edytor). Pojawi nam się 1 sentencja oznaczona jako [0]. Jeśli chcemy więcej niż jedną sentencję, ponownie naciskamy ‘dodaj’ na ‘sentences’. Dodajemy tyle sekwencji, ile dusza zapragnie. Podstawowe filmiki mają ok.10, bardziej rozbudowane nawet 40. Wszystko zależy od Waszej wyobraźni. Kiedy już wstawimy odpowiednią ilość sekwencji wracamy na mapę i umieszczamy kilka postaci (jeśli wcześniej tego nie zrobiliśmy). Mogą to być bohaterowie, jednostki. Możemy też umieścić kilka obiektów terenu. Teraz naciskamy Spację i pojawia nam się takie okienko.
Mamy listę sentencji, które wcześniej utworzyliśmy. Naciskamy raz lewym przyciskiem myszy na pierwszą i potem
‘edytuj’. Pojawi nam się kolejne okienko.

I to ono jest najważniejsze. U góry mamy rozwijaną listę aktora danej sekwencji. Może to być istota lub heros. Jeśli wybierzemy herosa jego imię będzie takie jak w grze, jeśli natomiast wybierzemy stworzenie będziemy mogli sami nadać mu imię (w innym razie imię stworzenia będzie takie samo jak jego nazwa w grze). Następnie mamy pole do wpisywania tekstu, czyli tego co aktor ma powiedzieć. Niżej musimy ustawić przejście kamery, o czym pisałem wcześniej. Możemy dodać też dźwięk (nie muzykę) tylko np. głos jakiegoś bohatera. Mamy tam ogromną listę wszystkich głosów z Dzikich Hord. Jeśli chcemy możemy dać inny dźwięk (np. z jakiegoś folderu). Musi on być w formacie .wav. Innego gra nie odtworzy. Możemy wybrać oświetlenie danej scenki, ale musimy ustalić czas. Jeśli tego nie zrobimy pojawi się czarny ekran i wszystko się zawiesi xD. Co do animacji, to w tym okienku jej nie ustalimy. Zrobimy to później. Powtarzamy ten manewr do każdej sentencji i zamykamy listę.
Ponownie przechodzimy do drzewka właściwości scenek. Najpierw należy ją odświeżyć tym przyciskiem (1). Gdy to zrobimy rozwijamy sentencję [0] lub jaką tam chcemy i widzimy że mamy już wstawiony link do bohatera lub istoty (3) (w zależności kto jest aktorem sekwencji). Naciskamy link potem przycisk z 3 kropkami i ok. Następnie szukamy CustomAnimations (2), naciskamy ‘add’ lub ‘dodaj’ i w linku naciskamy na link do Hero lub jednostki i ponownie 3 kropeczki i OK. Potem zjeżdżamy pod AnimName i wpisujemy nazwę animacji. I tutaj uwaga: jeśli dajemy animację aktorowi musimy wiedzieć, że taką posiada np. cast (czyli rzucanie czaru). Wiadomo, że Chłop takiej umiejętności mieć nie będzie. Oprócz tego sporo istot posiada animację mapy, czyli tylko stoją, należy więc we właściwościach tej istoty zmienić animację z ‘…LOD-adv’ na np. ‘Peasant-arena.’ Wszystko znajdziemy w bazie zasobów.
Osoby, które orientują się w edytorze nie powinny mieć z tym problemów. Dlatego wcześniej pisałem, że to nie jest poradnik dla nowicjuszy. :)
Nie ma problemu z bohaterami, jednostkami krasnali i tymi z Dzikich Hord, gdyż one nie mają już animacji LOD tylko taką samą na arenę i mapę :).
Jeśli chcemy zrobić by postać szła, w Anim Name wpisujemy ‘move’ a w Move Points ustalamy współrzędne miejsca, do którego aktor ma się udać.
W zasadzie mamy już wszystko. Klawiszem P możemy włączyć podgląd scenki, a F4 zatrzymać go.
Przed zamknięciem zapiszmy sobie na kartce tą ścieżkę do naszej scenki (4).
Zapisujemy scenkę. Zamykamy edytor i ponownie otwieramy mapę, do której robiliśmy filmik. Wchodzimy we właściwości mapy, Skrypty. Pierwszą linijkę zostawiamy pustą, a potem wpisujemy:
StartDialogScene („ścieżka do scenki”);
Przykład:
StartDialogScene( "/Maps/SingleMissions/Misja II/StartScene/DialogScene.xdb#xpointer(/DialogScene)" );
Tym skryptem włączymy scenkę już po starcie misji. To jest natomiast funkcja do włączania scenki w określonych momentach:
1) Kiedy bohater wejdzie w odpowiedni region (używamy tu nazwy skryptowej herosa)
function Meeting( heroname )
if heroname == "Brem" then
Trigger( REGION_ENTER_WITHOUT_STOP_TRIGGER,"13",nil );
StartDialogScene( "/DialogScenes/Ly/DialogScene.xdb#xpointer(/DialogScene)" );
Win( PLAYER_1 );
end;
end;
Trigger( REGION_ENTER_WITHOUT_STOP_TRIGGER, "13", "Meeting" );
2) Kiedy bohater zdobędzie odpowiedni obiekt (miasto)
function Meeting( heroname )
if heroname == "Brem" then
Trigger( OBJECT_TOUCH_TRIGGER,"eda",nil );
StartDialogScene( "/DialogScenes/nie/DialogScene.xdb#xpointer(/DialogScene)" );
Win( PLAYER_1 );
end;
end;
Trigger( OBJECT_TOUCH_TRIGGER, "eda", "Meeting" );
Więcej funkcji skryptów można poznać czytając dołączoną do gry dokumentację Edytora. To już wszystko! Gratulacje! Nauczyliście się robić własne scenki do Heroes V: Dzikie Hordy. :)













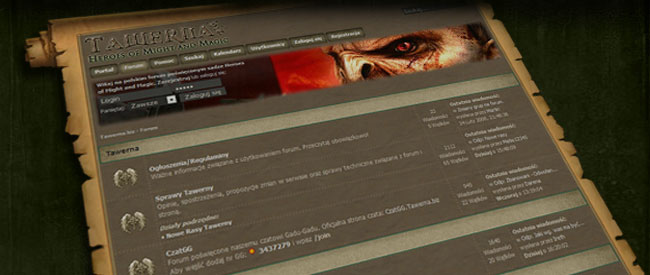





 Zgłoś błąd
Zgłoś błąd Drukuj
Drukuj Kanały RSS
Kanały RSS PDF
PDF
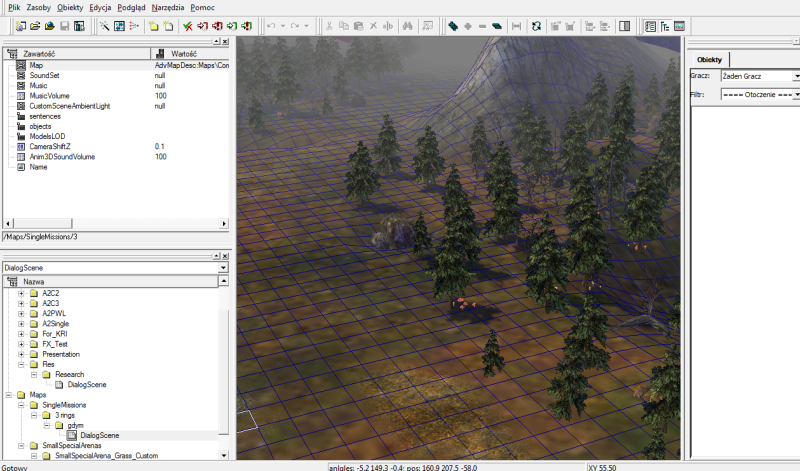


.jpg)


 Tagi:
Tagi: 
















