Mody – Modyfikacja Tekstur
W obecnej chwili ciężko jest choćby nie usłyszeć o tworzeniu lub przerabianiu modów do gry Heroes V. Zapewne wszyscy wiedzą czym są i jak wyglądają takie mody, ale nie każdy pewnie wie jak też takiego moda zrobić. Artykuł ten jest swego rodzaju wskazówką jak w prosty sposób przerobić teksturę jednostki by zmienić jej wygląd w grze. Czyli jednym słowem jak stworzyć najprostszego moda ;)
Tekstury do modeli gry Heroes V znajdują się w archiwum Data, w folderze o tej samej nazwie i nigdzie indziej. To stamtąd gra pobiera potrzebne materiały ilustrujące naszą grę w taki a nie inny sposób.
Zajrzyjmy zatem do samego archiwum Data. Jak? Aby otworzyć archiwa z rozszerzeniem PAK potrzebny nam będzie do tego dobry archiwizator. Najlepiej będzie się do tego nadawał
Winrar lub
7-Zip, choć ja osobiście używam tego pierwszego.
Otwórzmy folder Data. Widzimy, że są tu archiwa PAK i w dodatku windows traktuje je jako „pliki nie do odczytania”. Zaznaczamy jedno z archiwów, wchodzimy we właściwości i tam, gdzie jest opcja ustawiania aplikacji, w której dane archiwum zostanie odczytane ustawiamy naszego Winrara (lub też 7-Zipa) i wybieramy „Zastosuj”. Teraz nasze archiwa możemy otworzyć.
Po otwarciu z pewnością zauważycie całe mnóstwo folderów i plików. Nas jednak w tej chwili interesują pliki DDS. Czym jednak są te pliki? Plikami graficznymi oczywiście, które odpowiadają za ten estetyczny wygląd w grze. Nie można ich jednak od tak sobie otworzyć z racji ich specyficznego formatu, dlatego potrzebne będzie nam do tego odpowiednie narzędzie. Do tego jednak zaraz dojdziemy ;]
Na początek zajmiemy się przeróbką prostej tekstury Diablika (wersja nieulepszona). Otwórzmy zatem archiwum Data. Głównie folderem, w którym znajdują się tekstury do jednostek jest folder Textures. W tymże folderze jest również tekstura Diablika, którą się zajmiemy. Kierunek w Data:
\Textures\Creatures\Inferno\Familiar– wybieramy plik o nazwie Familiar.tga.dds
Zaznaczamy go i wypakowujemy, najlepiej do wcześniej utworzonego folderu specjalnie dla plików, którymi chcemy się zająć.
Skoro wypakowaliśmy naszą teksturę, możemy się zabrać za jej przerabianie. Do samej przeróbki możemy użyć dowolnego programu graficznego, najlepszym byłby jednak jakiś dobrze wyposażony – najlepiej Photoshop lub GIMP. Photoshop w przeciwieństwie do GIMP’a nie jest co prawda darmowym programem ( wersja testowa), jednak według mnie lepszym i na nim też skupiam tutaj uwagę. Wersję testową (trial) można pobrać
STĄD.
Uwaga: Zanim przystąpimy do jakiejkolwiek przeróbki proponowałabym dla własnego doświadczenia zapoznać się z przyborami jakie posiada program Photoshop, bo szkoda czasu na opisywanie co do czego służy. ;]
Gdy już wiemy z czym mamy do czynienia, z pewnością zauważycie, że w domyślnych formatach plików programu nie ma formatu DDS, a to dlatego że potrzebujemy do tego odpowiedniego Plug-Inu, który pozwoli nam w pełni dysponować formatem DDS w Photoshopie. Owy Plug-In można pobrać
TU.
Po ściągnięciu plugin należy zainstalować, po czym uruchomić naszego Photoshopa i otworzyć naszą teksturę Diablika.
Jeżeli dobrze zainstalowaliście PlugIn, przy próbie otwarcia tekstury powinno wam pojawić się takie
OKIENKO. Gdy takie okno się pojawi, koniecznie zaznaczcie opcję ‘Load Using Default Sizes’ i ‘Load MIP Maps’. Gdy zatwierdzicie owe okienko, waszym oczom ukaże się tekstura naszego Diablika w całej swej
OKAZAŁOŚCI. Teraz parę wyjaśnień do tego co widzicie.
Zauważyliście z pewnością że tekstura Diablika ma obok siebie mniejsze okienka, identyczne z pierwszym. To jest tzw. system MIP map, którego opcję mieliście okazję zobaczyć w momencie ukazania się pierwszego okna przy otwieraniu tekstury. System ten towarzyszy teksturom 3D i ułatwia grze szybsze odczytywanie tekstur właśnie poprzez te mniejsze okienka (kanały). Nas interesuje to pierwsze, największe okienko.
Teraz spójrzmy na listę kanałów RGB. Jeżeli przed zabieraniem się za tekstury mieliście do czynienia w trakcie zabawy w Photoshopie ze zwykłymi obrazkami, z pewnością zauważyliście że zwykłe obrazki nie mają jednego kanału, który jak widać ma tekstura – kanału Alpha. Kanały RGB odpowiadają za trójwymiar koloru obrazu, natomiast kanał Alpha odpowiada za „przezroczystość” obrazu tekstury. Kolorem białym oznaczone są elementy „pełne”, zaś kolorem czarnym elementy puste, czyli traktowane przez grę jako przezroczyste.
W przypadku naszego Diablika kanał Alpha wygląda
TAK. Możemy zobaczyć ten kanał, klikając na niego.
To była teoria odnośnie naszej tekstury. A teraz przejdźmy do praktyki. ;)
Zanim dobierzemy się Impowi do „skóry” zwróćmy uwagę na to, że nasza tekstura wraz z jej pomniejszymi kopiami traktowana jest jako jeden obraz. My jednak chcemy przerobić tylko to największe okienko, dlatego musimy zrobić pewien myk. ;) Odpowiednim narzędziem zaznaczamy największe, pojedyncze okno tekstury Diablika, ale Uwaga! Zauważ, że okno te jest w formie kwadratu, dlatego musisz zaznaczyć je bardzo dokładnie, by jego wymiary w pełni się zgadzały. Gdy już je zaznaczymy, kopiujemy je, otwieramy nowe okno o wymiarach identycznych z tymi u Diablika, ustawiamy to okno jako biały arkusz i wklejamy wcześniej skopiowane okienko. Nie zamykajcie jednak oryginalnej tekstury Impa! Powinno to wyglądać
TAK.
Teraz możemy puścić wodze wyobraźni i
PRZEKOLOROWAĆ naszego Impa. ;) Ja ograniczyłam się co prawda tylko do zmiany koloru demona, jednak wy możecie zrobić po swojemu. ;)
Gdy już przerobicie swoją teksturę, zwróćcie uwagę na listę kanałów przerobionego Impa. Nie ma kanału Alpha. Dlatego musimy go utworzyć. Wróćmy zatem do otwartej oryginalnej tekstury Diablika. Okno, którego potrzebowaliśmy nadal jest zaznaczone, tak więc teraz klikamy na podgląd kanału Alpha tej tekstury. Ono też jest oznaczone, a to się nam za chwilkę przyda, więc nie odznaczajcie tego. Przejdźmy ponownie do naszej przerobionej tekturki. Żeby utworzyć kanał Alpha klikamy opcję
‘Create New channel’ i po chwili ukazuje nam się czarne, puste okno. Znaczy to, że kanał jest pusty, a my musimy go „zapełnić”.
Wróćmy do oryginalnej tekstury Diablika. Nasze zaznaczone okno, które wcześniej skopiowaliśmy ustawcie na podgląd kanału Alpha, klikając na niego. I tak, jak zrobiliśmy ze zwykłym oknem tekstury Impa, tak teraz kopiujemy zaznaczone okno kanału Alpha tej tekstury. Wracamy do naszego Diablika i w miejsce pustego kanału Alpha, który przed chwilą utworzyliśmy wklejamy skopiowany Alpha z oryginalnej tekstury. Powinno to wyglądać
TAK. Gdy już to mamy, możemy spokojnie zamknąć oryginalną teksturę Diablika.
Brzmi zabawnie, ale zapisywanie tekstur utworzonych przez nas to także niezwykle istotna rzecz. Wybieramy opcję ‘Save as’, ustawiamy format pliku jako
D3D/DDS i obok nazwy naszej tekstury dopisujemy końcówkę .dds(jeżeli jej nie ma). Widzimy, że podobna tekstura już jest, a to dlatego, że przy wypakowywaniu jakiegokolwiek pliku z Data automatycznie zostaje wypakowana lokalizacja folderów tego pliku. Jest to na tyle pożyteczne, że owa lokalizacja ułatwia grze znalezienie i odczytanie naszego pliku, bez tego plik zostałby uznany jako „niewidzialny”, lub mógłby zakończyć się błędem gry w czasie jej uruchamiania.
Niestety, tekstury H5 są w pewien sposób „zablokowane”, to znaczy że gdy w czasie zapisywania naszego Impa widzimy, że jest już tam jego oryginał, nie zamienimy plików, bo oryginalna tekstura jest zablokowana. Musimy cofnąć lokalizację przy zapisie naszego pliku o jeden folder i tam go zapisać, a na samym końcu zamienić własnoręcznie z już istniejącą. Do tego dojdziemy za chwilę.
Gdy już ustawimy lokalizację przy zapisie dla naszego Impa, zatwierdzamy i w tym momencie powinno nam się pojawić takie
OKNO.
Czyli nasz PlugIn do Photoshopa zaczyna spełniać swoje główne zadanie. Teraz krótkie wyjaśnienie co do okienka.
Czerwoną linią zaznaczyłam najważniejsze opcje przy zapisywaniu tekstur – opcje te będą nas interesować najbardziej. Długa linijka znajdująca się na samej górze okna i zaczynająca się od „DXT3…” to system „kodowania” naszej tekstury.
Rodzaj „DXT3 ARGB 8bpp | explicite alpha” odpowiada za trójwymiarowość naszej tekstury I jej charakter 3D. Dlatego też ten rodzaj jest tu wymagany.
Opcje MIP Map Generation są „rękoma” PlugInu i odpowiadają za pewne czynności. - Opcja ‘Generate MIP Maps’ tworzy MIP mapy, czyli ten system, który wcześniej mieliście okazję zobaczyć jako te pomniejsze, identyczne okienka tekstury w czasie jej przerabiania. Zaznaczamy tą opcję, gdy chcemy utworzyć takie okienka naszej teksturze i w przypadku naszego Diablika, tą opcję też zaznaczymy.
- Opcja ‘Use Existing MIP Maps’ zapisuje teksturę, która ma już utworzone MIP mapy, zapisując tylko zmiany na tych mapach i nie tworząc nowych.
- Opcja ‘No MIP Maps’ jest przydatna tylko wtedy, gdy mamy do czynienia z teksturami 2D, czyli każde inne które nie są wykorzystywane do modeli 3D.
My jako że tworzymy teksturę Diablika do jego modelu 3D, zaznaczamy tą pierwszą opcję i rodzaj formatu „DXT3…”. Po czym zatwierdzamy.
Aby sprawdzić, czy nasza tekstura poprawnie się zapisała, zamykamy ją i otwieramy raz jeszcze. Tak jakbyśmy otwierali oryginalną teksturę.
Jak widzimy, wszystko jest tak jak chcieliśmy i nasz
DIABLIK ma teraz swoją nową teksturę. ;) Możemy go teraz zamknąć razem z naszym programem. Przejdźmy teraz do samego pliku.
Zanim zapiszemy naszego Diablika chcąc zamienić jego wygląd w grze na taki, który mu stworzyliśmy, musimy zamienić go z oryginałem który wypakowaliśmy na początku. Bez obaw, Imp, którego wypakowaliśmy nadal jest w Data, Winrar wypakowując go tylko skopiował jego plik.
Zanim zamienimy naszego Impa z oryginałem, musimy zmienić mu nazwę na identyczną jego oryginałowi. Czyli tak jak oryginalna Tekstura Diablika ma nazwę „Familiar.tga.”, my musimy nazwać naszego podobnie
(SCREEN). Gdy już mu zmienimy nazwę, przenosimy go do lokalizacji oryginału i zamieniamy.
Czas sprawdzić jak nasz Imp będzie się prezentował w grze. ;)
Całą lokalizację folderów z teksturą naszego Diablika, czyli zaczynając od folderu Textures a kończąc na folderze Familiar z samą teksturą Diablika, przenosimy do folderu Data. Uwaga! Pod żadnym pozorem nie pakować i nie dodawać naszych folderów do archiwum Data! Taki manewr mógłby zakończyć się reinstalką gry, a tego chyba nie chcemy.
Gdy już nasza „folderowa” lokalizacja naszego Impa znajdzie się w Data, odpalamy grę.
I jeżeli wszystko zrobiliście dobrze, waszym oczom ukaże się przerobiony
IMP. ;)
Opracowanie i screeny by
Oliwsen
Masz jakiś problem z modem lub chcesz się nim pochwalić? Odwiedź
TEN temat.













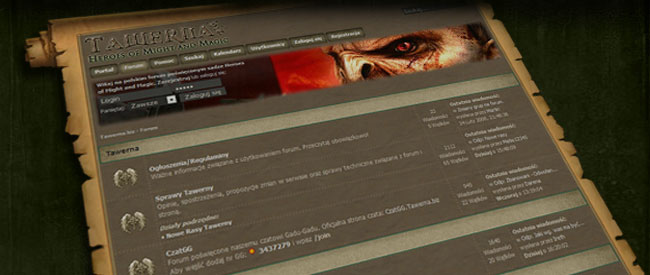





 Zgłoś błąd
Zgłoś błąd Drukuj
Drukuj Kanały RSS
Kanały RSS PDF
PDF













on= gimp, photoshop